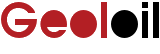
|
 Downloads
Downloads
|
 Prices
Prices
|
 Videos
Videos
|
GeolOil installation and maintenance for Windows, MacOS, and Linux
-
Install or update Java.
GeolOil petrophysics runs on Windows PC, MacOS, and Linux. We recommend to install Java-17 from Long Term Service LTS Downloads, or Java SE Archive Downloads, both from official Oracle Distributions. GeolOil also runs up to Java-22. However, stick on Java-17 unless you need to use a different version.
Buy with confidence: you are welcome to install GeolOil even before your purchase is completed. Once you get by email your payment receipt, enter the "Merchant Transaction ID" into the GeolOil application to activate your license.
-
Install GeolOil. You need to install GeolOil for each user account
running the physical machine.
 Windows-10 and Windows 11 installation:
Windows-10 and Windows 11 installation:
Click below to download and save the file called "GeolOil_Install.zip". Then extract the ZIP and two files "GeolOil_Install.jar" and "GeolOil_Install_X.exe" are created.
 DOWNLOAD "GeolOil_Install.zip",
extract the ZIP and double-click on the file "GeolOil_Install_X.exe"
with its red "G" icon.
∎
DOWNLOAD "GeolOil_Install.zip",
extract the ZIP and double-click on the file "GeolOil_Install_X.exe"
with its red "G" icon.
∎
 Help? Watch the
Help? Watch the
 windows installation video.
windows installation video.

 MacOS, Linux, and some old deprecated Windows versions installations:
MacOS, Linux, and some old deprecated Windows versions installations:
Click below to download and save the file called "GeolOil_Install.jar". Then, open and run the downloaded executable installer JAR file from the operating system —usually with double-click—.
 DOWNLOAD "GeolOil_Install.jar" and double-click
this file with its java coffe-mug icon. ∎
DOWNLOAD "GeolOil_Install.jar" and double-click
this file with its java coffe-mug icon. ∎
 Help? Watch the
Help? Watch the
 generic installation video.
generic installation video.
-
Run GeolOil. Only if you acquired a paid license, send us your license serial
for its correct activation and set the paid features:
Click on the upper-right License button. Take a snapshot to the opened window, and email us the grabbed image to activate the license serial. If the email bounces when sending the image attached, just send a plain text email with your license serial typed by hand. Once we received your license serial, we normally activate it within 2-4 days. ∎
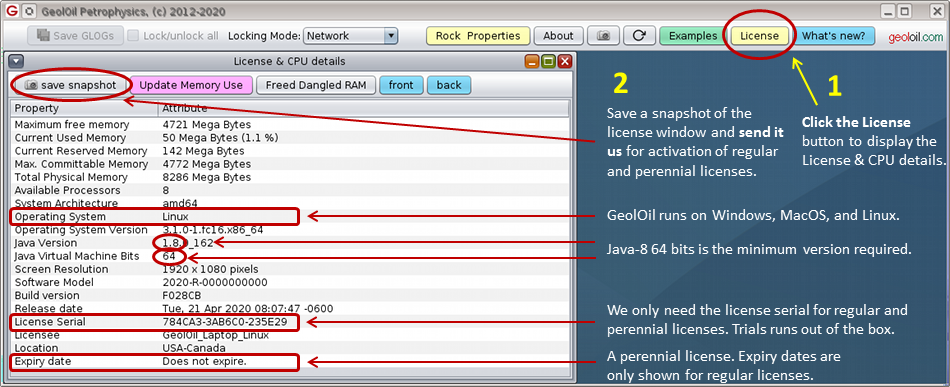
A typical issue: Double clicking the JAR file icon does not work for generic installations
In some cases you succeed to download the JAR installation files, but double clicking on the JAR coffee mug icon does not do anything. This is probably the most common problem found on Windows OS, which seems to be caused by some lost settings, miss-configurations, or file miss-associations. Please try these workarounds:
- JarFix is a free, third party tested tool that has solved some cases we have seen.
- There are plenty of youtube internet video resources and aids. Google for example a search box like: double click jar file nothing happens
- Occasionally, you would need to un-install and install java again. No worries, you will not lost your GeolOil license nor its installation.
- Try to do the installation in other physical machine and compare if it works. If still have problems, continue to the next section to try a fail safe installation.
Fail safe installation for Windows machines of the year 2020 and beyond
Starting the year 2020, Microsoft started a policy that undermines and bans by default the installation of non Microsoft applications. Even the installation of pinnacle top quality, and world renowned applications like Google Chrome and Java, are blocked by default even if they are digitally signed. If you had problems following the generic installation procedure, please follow these steps:
-
Temporarily turn off the all the Windows firewalls, defenders, and anti-viruses.
If asked, keep and allow to install applications, browsers, and .JAR files not developed by Microsoft.
-
Install or update Java. You will need Java-17 to run GeolOil.
If you don't have an updated Java already installed, copy the full text link of the Java 64 bits executable .exe download & installer file URL path —not the zipped file— with Control-C. Now open a new, different browser —not a new TAB—, and paste with Control-V the full length URL text link into the browser's top text entry box bar and hit ENTER. This should start the java installation after you persist that you need to keep and install it.
-
Download the GeolOil Installer as explained in the generic installation section.
However do not try to run the downloaded file with the java coffe mug icon by double clicking it. It may not work.
-
Launch a PowerShell window:
Go to the lowest left corner of the screen besides the start sign. On the search text box, type PowerShell. This should launch a blue PowerShell window.
-
In the PowerShell window, type exactly the following commands:
cd ~/Downloads
cd GeolOil_Install
cd GeolOil_Install
ls GeolOil_Install*.jar
java -jar 'GeolOil_Install.jar'
This should install and run GeolOil. Wait some 2-10 minutes to fully install. A file called GeolOil_WS.jar is created and placed on the Desktop. This is the generic .jar executable, but may not run by double clicking it. Do not delete or move it. It has to be kept on the Desktop. -
Launch an unformatted plain NotePad text editor (do not use word or any formatted text editor),
and create a plain ASCII text file called GeolOil.bat with this single line:
java -jar 'GeolOil_WS.jar'
Save and place this file on the Desktop. This file GeolOil.bat is your new executable and auto-update-able GeolOil file. Any time you run GeolOil, just double click on this file. Also, never remove or move the original JAR file GeolOil_WS.jar or the GeolOil.bat won't work. —however if you are familiar with windows commands, you may move the GeolOil_WS.jar file to another location and rewrite the .bat file to point to your location—
Upgrading your license
Any time you upgrade your license, a six steps procedure must be followed to get your new license specifications. The most common case occurs when an user started with a trial license and decides to acquire a regular license. In other cases the user decides to acquire a perennial license or more modules. Some GeolOil upgrading and updating services may run silently on background when the machine enters on idle time. Please follow these steps to upgrade your license:
-
Send us your license serial after your payment is completed.
Unless your payment included a text message with the license serial to activate (recommended), you must send us your full license serial window (CPU/License button) for its activation via email (preferred), the contact form, or even a phone text message if really needed. We will then prepare your license within 2-5 business days and email you when your license is ready. We recommend to white-list on your email system all incoming emails from geoloil.com. - Close all GeolOil licenses. There is no need to reboot your machine.
-
Open one GeolOil license, then do nothing for 5-15 minutes
Once your computer enters in idle time, it will try to connect silently with a geoloil server and pull out your new upgrade. -
Close your license. There is no need to reboot your machine.
If the server connection was successful, the upgrade should be ready to run the next time you open GeolOil. - Open again your license. Click the CPU/License button and verify that everything is OK.
- Send us your license serial window again. We need to verify that your upgrade was successful or fix potential issues.
Updating your license
If your license purchase includes maintenance (all lease licenses, and those perennial licenses that paid for maintenance), it will auto-update & auto-install itself silently and automatically. Then the software update will be available for the next work session (similar as the Windows Operating System does)
If you prefer to enforce a software update manually (if at lease one is available), follow the Steps 2-5 detailed in the Upgrading your license section.
Installing GeolOil over strict Firewall Network Environments
Some large national oil companies have very strict firewall network practices that block many ports, sockets, connections, and unknown servers. During installation, GeolOil exchanges tiny pieces of information between your machine and our servers. Probably some blockage could break down the installation process. You may need to ask the system administrator to allow communications with GeolOil fixed IP address.
Instead of adding exceptions or risky openings to the firewall, we recommend this procedure to install your GeolOil license:
- Physically disconnect the machine to the company internet firewall network.
- Temporarily connect the machine to other unfirewalled regular wired or wireless Internet Service Provider (ISP). Even a modest portable cell phone Tethering or HotSpot connection could work.
- Install Java and GeolOil normally. Run GeolOil and send us your license serial.
- Re-connect your machine to the original company internet firewall network. Probably GeolOil would now work, and perhaps be even capable to use the GeolOil auto-update service through the firewall.
- If everything fails, your last hope may be, is to purchase a GeolOil perennial license. These are the only type of licenses able to work 100% standalone without any type of internet connections.
Installing GeolOil over picky Virus Software
GeolOil software is digitally signed. However some anti-virus software (like Norton), fail to check file signatures and quarantines GeolOil as an unknown software. In those cases, just add an exception to the anti-virus and firewall software to allow GeolOil installation. No worries.

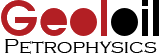

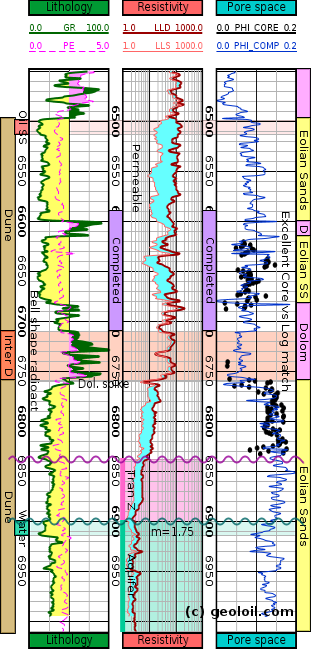
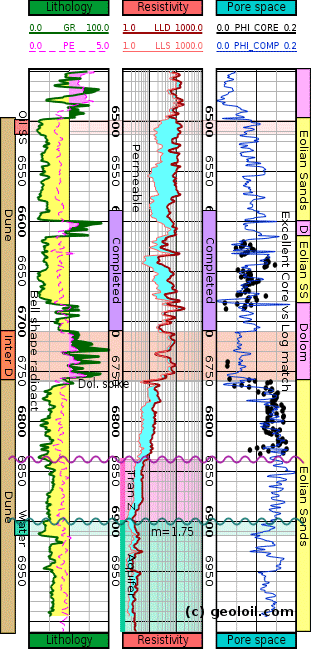



|
|
|
© 2012-2023 GeolOil LLC. Please link or refer us under Creative Commons License CC-by-ND |



 TRAINING
TRAINING

 PAPERS
PAPERS
 REFERENCE
REFERENCE
 GET IN TOUCH
GET IN TOUCH

